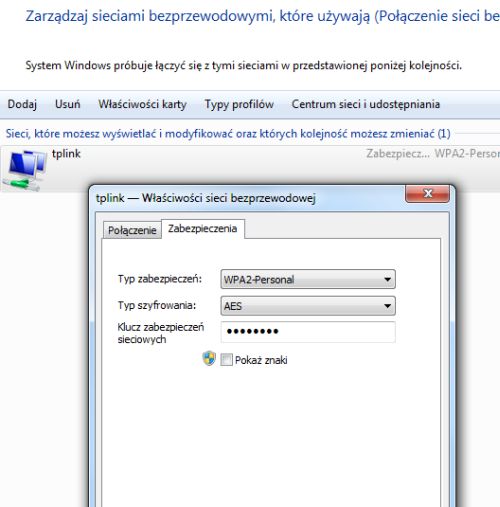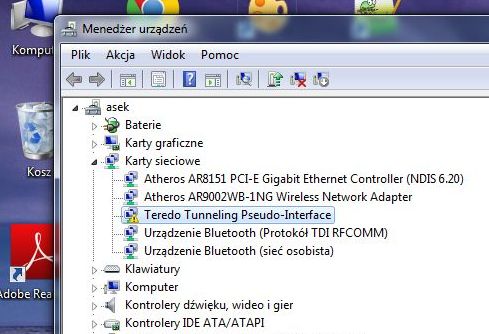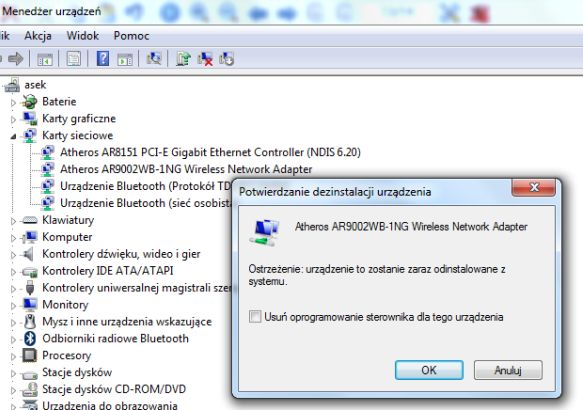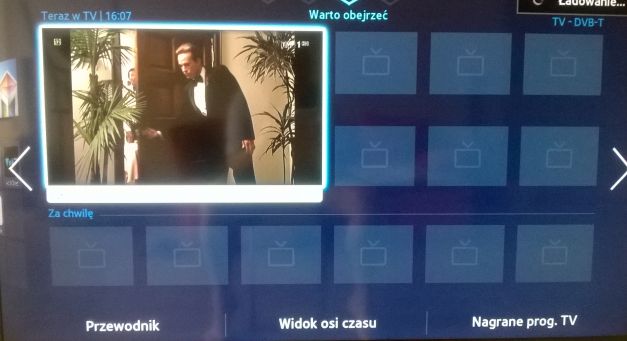Kłopoty z dostępem do sieci bezprzewodowej zdarzają się często, szczególnie wówczas, gdy liczba podłączanych urządzeń korzystających z wi-fi zwiększa się, pobieramy z sieci programy i zdarza się trafić na malware czy inne śmieci, zmieniamy rutera, hasła itp. Wpadamy wówczas w panikę, bo bez sieci komputery i laptoby, smartfony i tablety to niepotrzebne w domu przedmioty.
KROK 1. Sprawdzamy czy ruter lub modem nie został wyłączony.
KROK 2. W laptopie sprawdzamy kombinację klawiszy FnF2 – wciskamy je jednocześnie i obserwujemy, czy czerwony krzyżyk nie zniknął z ikony sieci. Podobnie w pecetach sprawdzamy najpierw połączenia kablowe, jeśli łączymy się z kablem z ruterem lub modemem.
KROK 3. Ustawienia dla sieci zapisane na tym komputerze nie są zgodne z wymaganiami sieci – intrygujący komunikat pojawiający się w okienku dostępnych sieci przy wcześniej dobrze działającym połączeniu:
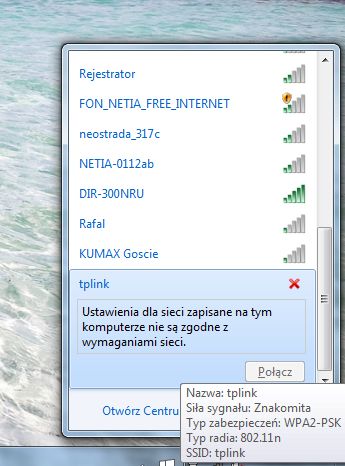
Być może wpisane hasło do sieci jest nie takie, jak powinno być. W Win8 system sam wyświetli okno do wprowadzenia klucza sieci wi-fi.
W Win7, aby uaktualnić/nadpisać/zmienić klucz sieci wi-fi, korzystamy z funkcji „Rozwiąż problemy” – klikamy na „schodki” i czekamy, aż pojawi się właściwe. Jeżeli nie jest właściwe kreator połączeń poinformuje użytkownika. Możemy dojść do niego ścieżką: „Panel sterowania/Centrum sieci i udostępniania/Zarządzaj sieciami bezprzewodowymi – klikami nasze połączenie i Właściwości/Zabezpieczenia:
Wybieramy typ zabezpieczeń i wpisujemy własny klucz, a następnie zatwierdzamy OK i sprawdzamy czy sieć działa?
Uwaga: Komunikat ten może oznaczać, iż mamy problemy z racji zanjdujących się na kompie „szpiegów”. Zanim więc dokonamy następnych kroków, warto przeskanować sprzęt programem np. Malwarebytes Anti-Malware i zrestartować system.
KROK 4. Sprawdzamy stan oprogramowania kart sieciowych, wchodząc do menadżera urządzeń: (win7) prawym przycikiem klikamy na ikonę – „Mój komputer”, aby wejść do menadżera; (win8) prawym przyciskiem myszy w lewym dolnym rogu pulpitu, panel sterowania/system i zabezpieczenia/menadżer urządzeń:
W menadżerze widać z wykrzyknikiem Teredo Tunneling Pseudo-Interface – to przekaźnik, sterownik urządzenia, którego w ogóle nie mamy w komputerze. Skąd się wziął? Podczas instalacji jakiegoś innego programu. W każdym razie odinstalowujemy go.
Jeżeli obok innych urządzeń, kart sieciowych pojawi się tenże znak z wykrzyknikiem, należy oczywiście zaktualizować oprogramowanie. Dokonujemy tego przy pomocy płyty z systemem, pendrivem z systemem lub najczęściej w laptopach bez udziału softu – mamy system na niewidocznej partycji programowej zapisanej w fabryce. Zatem odinstalowujemy, odświeżamy menadżera: Akcja/Skanuj w poszukiwaniu zmian sprzętu i sprawdzamy co z ikoną sieci… Nadal bez zmian?
KROK 5. System nie widzi rutera, ale zgłasza „brak połączenia z funkcją sieci bezprzewodowej” lub „karta bez właściwego IP” i tym podobne komunikaty. Słowem widzimy menadżer urządzeń prawidłowy, kroki 1-3 wykonane bez pożądanego efektu. Pozostaje deinstalacja karty wi-fi. Wykonujemy to z poziomu menadżera urządzeń:
Zgadzamy się, aby system odinstalował kartę sieciową, a następnie restartujemy system i… Zwycięstwo!!! Znika czerwony krzyżyk i lapek wraca do życia 😉
Aby mieć pewność, że wszystko jest OK, sprawdzamy menadżera urządzeń. Zobaczymy tam kartę sieciową. Gdy już mamy połączenie z internetem, możemy najechać na daną kartę i wcisnąć prawy przycisk myszy – Aktualizuj oprogramowanie sterownika…