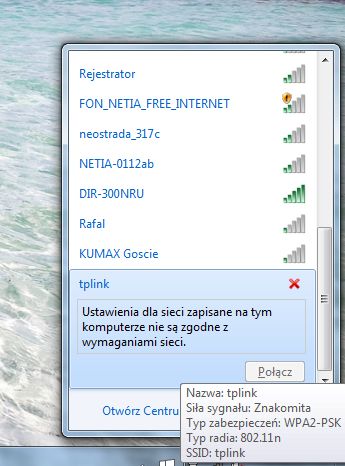Każdy potrafi robić screeny na smartfonie (dwa przyciski jednocześnie) i komputerze (PrtSc), czyli dokonywać tzw. zrzutów ekranu. Podobnie fotografujemy wybraną stronę podręcznika lub inne zasoby. Jednak nie zawsze chcemy pokazać całość zrzutu/zdjęcia/screena, aby nie wprowadzać odbiorców w błąd lub aby nie przesyłać za ciężkich plików. Zobaczmy jak wygląda tworzenie screenów na komputerze.
Ciężar pliku może spowodować zapchanie się pamięci smartfona a jego wielkość – rozdzielczość zniechęcić lub uniemożliwić przeglądanie. Aktualne skanery czy aparaty smartów robią zdjęcia w rozdzielczościach typu 10336×7264 i potrafią ważyć nawet 5MB(!). Tego się nie da przeglądać bez pomniejszenia na monitorach a co dopiero na telefonach, z których korzysta większość uczniów także podczas pracy zdalnej.
W nauczaniu zdalnym tworzenie i działanie ze screenami to poważne wsparcie. Można wysyłać stworzone przez nauczyciela zadania a przez ucznia odpowiedzi, ale też można robić w ten sposób testy, nie mówiąc o treściach, których nie ma w podręcznikach, ale warto z nich skorzystać.
Najcięższe pliki graficzne i popularne mają rozszerzenie: .bmp – nie lubią ich RAMy; dużo ważą też pliki .png a najlżejsze to .jpg Rozdzielczość i waga przekładają się na jakość obrazów i kolorów, ale do celów praktycznych wystarczy .jpg i rozdzielczość 640×480 (30-50kB) – leciutkie dla smartów, 800×600 – pośrednie (kB); maksymalnie duże 1024×768 – dobrze widoczne w dokumentach na komputerach (+/- 400kB najlepiej).
Tworzenie screenów na komputerze. Smartfony
Do edycji screenów na androidzie można wykorzystać popularne apki: Snapseed (zob. filim: https://play.google.com/store/apps/details?id=com.niksoftware.snapseed), Pixlr (zob. film: https://play.google.com/store/apps/details?id=com.pixlr.express); lub inne.
Tworzenie screenów na komputerze. Komputery/laptopy
Aby mieć możliwość podejmowania decyzji co do jakości screenów, musimy mieć przeglądarkę graficzną na komputerze. Jeśli posiadamy taką, gdzie można edytować, wycinać, dodawać napisy i decydować o rozdzielczość, rozszerzeniu pliku – pomijamy Krok 1.
Krok 1. Pobieramy do komputera prostą i lekką przeglądarkę graficzną IrfanView
- Wchodzimy na bezpieczną i godną zaufania stronę: https://www.dobreprogramy.pl/IrfanView,Program,Windows,12867.html
- Pobieramy asystenta instalacji i klikamy, aby zainstalował IrfanView, po drodze odhaczając inne aplikacje, jakie chce nam „przy okazji” zainstalować – nie chcemy ich.
- Instalujemy program, aby na pulpicie zobaczyć jego ikonkę:
 zobaczymy go jako ikonkę czerwonego kotka z tajemniczą maską na oczech – milusi…
zobaczymy go jako ikonkę czerwonego kotka z tajemniczą maską na oczech – milusi…
Krok 2. Obrabiamy wybrany: screen/foto/scan pożądanego zasobu, strony www, podręcznika itd., otwierając go w przeglądarce.

Wybieramy plik, klikając na kopertę lub File/Open… lub wklejamy screena Ctrl+v
Krok 3. Wycinamy ze screena lub pliku: Ctrl+y
Wariant 1. Wklejamy zrobionego PrtSc screena i wycinamy interesujący nas fragment: Ctrl+y

EFEKT

Wariant 2. Pobieramy foto z komputera.

Wskazujemy fotkę i klikamy OK.
Krok 4. Ups, coś nie wyszło?

Może się zdarzyć, że w przeglądarce zobaczymy obraz o bardzo dużej rozdzielczości. Trzeba przejść do kolejnych kroków: zmienić rozdzielczość i obrócić zdjęcie – 5-6.
Krok 5. Zmiana rozdzielczości: Ctrl+r

Ustawianie rozdzielczość Ctrl+r 1024×768 – to standardowa rozdzielczość dobrze widziana dla użytkowników komputerów, ale za duża dla smartfonów. Pamiętajmy, że rozdzielczość ma także związek z wagą pliku liczoną kB.
Jeśli wybierzemy lepszą jakość fotografii, zapisując ją w większej rozdzielczości i formacie np. PNG lub BMP, waga pliku natychmiast się zwiększy i może być liczona w MB lub nawet w GB. Tego chcemy uniknąć, ponieważ nie znamy możliwości komputerów i smartfonów odbiorców, z którymi się komunikujemy.
Krok 6. Obracanie fotki

R- right – obrót w prawo, L – left – obrót w lewo o 90 stopni.
Krok 7. Wstawiamy napisy – Ctrl+t
Zaznacz myszką – wciśnij lewy przycisk a strzała zamieni się w krzyżyk – obszar, w którym chcesz umieścić potencjalnie swój napis.

Po wciśnięciu Ctrl+t możesz wybierać różne parametry, min. wielkość i krój fonta, a także tło pod napisem.
EFEKT

Krok 8. Rozdzielczość – Ctrl+r – gotowej fotki

Rozdzielczość dobieramy do urządzenia i przeznaczenia, a także do struktury widocznej na ekranie, aby nie zniekształcać obrazu i nie rozwarstwiać.

640×480 to rozdzielczość dla jpg i smartfonów całkiem znośna. Jeśli zastosujemy większą, plik będzie cięższy i smarty mogą go nie łyknąć, ale też odbiorca będzie musiał przewijać obraz w różne strony.
Krok 9. Gotowe do wysyłki/użycia w dokumentach

Gotowe do wysyłki zdjęcie może być użyte w prezentacji lub wysłane czy udostępnione.
To nie koniec, jeszcze kroki 10 i 11 dla nauczycieli i uczniów (studentów) podczas nauczania zdalnego.
Krok 10. Foto jako test zdalny

Na każdym zdjęciu możemy zasłonić/wyciąć (Ctrl+x) dowolną ilość fragmentów/elementów. Można przygotować w ten sposób np. test w postaci zdjęcia strony MS Word z pytaniami i zakrytymi/wyciętymi właściwymi odpowiedziami. Po zakończeniu terminu udzielania odpowiedzi, zajęć, publikujemy foto z poprawnymi odpowiedziami.
Krok 11. Foto jako odpowiedź zadania

Uczeń lub inny odbiorca może odesłać zdjęcie, edytując je i wpisując pożądane odpowiedzi w ustalonych miejscach.